Email templates are pre-designed emails that make sending consistent messages easier and faster. They are important for maintaining a professional image in business communication, saving time, and ensuring consistency.
Outlook is one of the top email clients used by businesses worldwide. With its user-friendly features, creating email templates becomes a breeze. This post will guide you through the steps to create an email template in Outlook, allowing you to streamline your communication process.
Benefits of Using Email Templates in Outlook
Email templates in Outlook offer numerous advantages, making them a powerful tool for both individuals and teams. Here are some key benefits:
- Time-saving benefits: Email templates can save a lot of time, especially when you send repetitive emails. Instead of drafting the same message over and over, you can use a template and hit send.
- Consistency in communication and branding: Templates ensure that your emails are consistent in tone and design. This is crucial for maintaining a professional image and establishing your brand’s voice.
- Ease of use and customization: Outlook makes it easy to create and modify templates. You can customize them to fit different scenarios, ensuring your messages are always relevant.
- Improved efficiency: For both teams and individuals, email templates streamline the communication process. This means you can focus more on content and less on formatting, boosting overall productivity.
Step-by-Step Guide to Create an Email Template in Outlook
1. Accessing Outlook’s Email Template Feature
First, open your Outlook application. Look for the “New Email” button, usually found at the top left corner. Click on it to open a new email window. This is where the setup begins.
2. Creating a New Email for Template
In the new email window, start drafting the template you want to create. Fill in any static content like greetings, signatures, and placeholders. Remember, this draft will serve as your reusable template, so include any frequently used text.
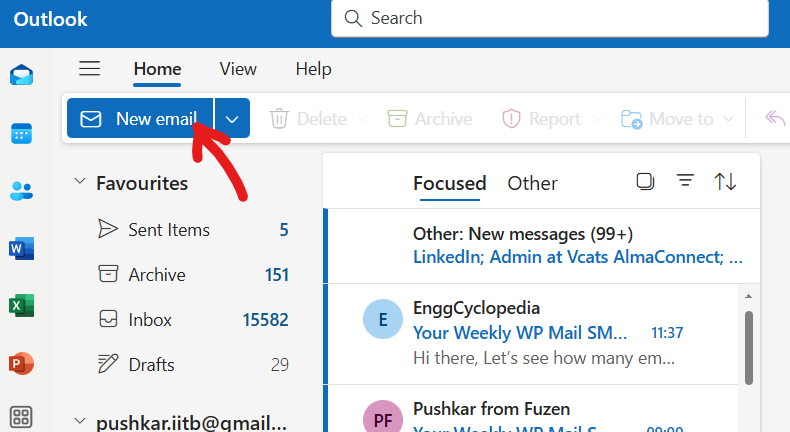
3. Saving the Email as a Template
Once your draft is ready, go to the “File” tab in the email window. Select “Save As.” In the “Save as type” dropdown menu, choose “Outlook Template.” Give your template a memorable name and save it. Ensure you save it in the default template folder for easy access.
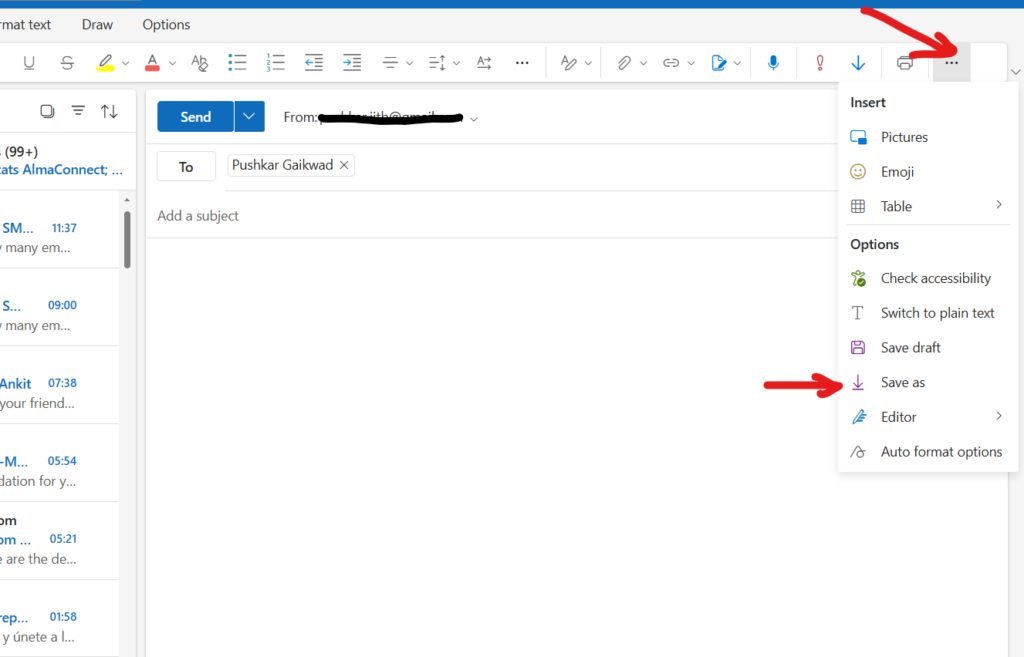
4. Locating and Using Your Template
To use your template, go back to Outlook’s main window. Click “New Items,” then “More Items,” and finally “Choose Form.” In the “Look In” dropdown, select “User Templates in File System.” Find your saved template, select it, and click “Open.” Now, you can edit and send it as a new email.
Tips for Designing Effective Outlook Email Templates
- Use concise and clear language: Make sure your message is easy to read and understand. Avoid jargon and get straight to the point.
- Incorporate branding elements like logos and colors: Your templates should reflect your brand. Add your logo and use brand colors to make your emails recognizable.
- Add placeholders for personalization variables: Personalization can improve engagement. Use placeholders for names and other dynamic details to make each email feel personal.
- Ensure templates are mobile-friendly: Many people check emails on their phones. Test your templates on various devices to make sure they look great everywhere.
Troubleshooting Common Issues with Outlook Email Templates
Creating and using email templates in Outlook can be a real time-saver. However, you might run into some common issues. Don’t worry; I’ve got you covered with solutions and tips to tackle these problems.
- Problem: Template Not Saving Properly
If you notice your template isn’t saving, make sure you’re following the correct steps. Double-check that you click ‘Save as Template’ rather than just saving it as a draft, which won’t store it as a reusable template.
- Problem: Formatting Issues
Templates might show formatting inconsistencies. To fix this, try recreating the template from scratch. Also, avoid copying and pasting from sources like Word, which may bring hidden formatting glitches.
- Problem: Not Showing Up in Template List
If your template doesn’t appear in the list, ensure it’s saved in the right folder. Double-check that you are looking in ‘User Templates in File System’. If it’s still missing, restart Outlook.
- Problem: Unable to Edit the Template
To edit a template, you must open it, make changes, and then save it as a new template, replacing the old one. Direct edits in the template list won’t work.
- Problem: Sending Failures
If emails aren’t sending, check your Internet connection and server settings. Ensure that the email size with the template isn’t too large, as this can prevent emails from sending successfully.
Encountering issues with Outlook email templates can be frustrating, but these solutions should help you navigate them smoothly. With a few tweaks and checks, you’ll be back to creating efficient templates in no time.
Conclusion and Next Steps
Email templates in Outlook offer numerous benefits. They save you time by eliminating repetitive writing tasks and ensure consistency in your messages.
Start creating your own templates to experience the efficiency boost. Practice makes perfect, so don’t hesitate to refine them as you go.
To further enhance your email management skills, consider exploring additional resources. Look into online courses or read up on best practices for email organization and productivity. The more you know, the more proficient you’ll become.
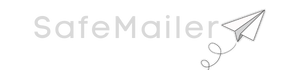
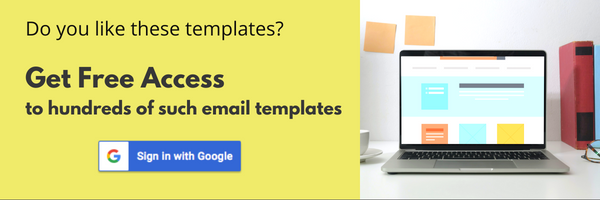
Leave a Reply