Gmail is one of the most popular email clients. A large number of marketers use either a free Gmail account or a paid G Suite account for sending their email campaigns.
Gmail is also very fast, and smooth and has a very friendly UI, making it the preferred option to manage your emails for sales, marketing, and outreach.
It is then worthwhile to check for some easy ways to create good-looking HTML email marketing templates within Gmail.
Type of content
1. How to create and save a draft HTML email in Gmail
2. How to access the saved templates?
3. Tools for HTML templates
4. Using mail merge tools for Gmail
5. Using Google Docs for email templates
6. FAQs
How to create and save a draft HTML email in Gmail?
The basic Gmail functionality doesn’t provide any options to create a fancy HTML email. But there is a simple trick that you can use to create the HTML elsewhere and then save it as a draft in Gmail.
Step1 – Create your template
You can create an HTML email template with any HTML editor and copy the HTML code.
Step2 – Paste the HTML in Gmail
Follow the following steps to create email marketing templates for Gmail:
- Start composing a new email from your Gmail account. Type some random text, like ‘aaa’ shown in the following screenshot.
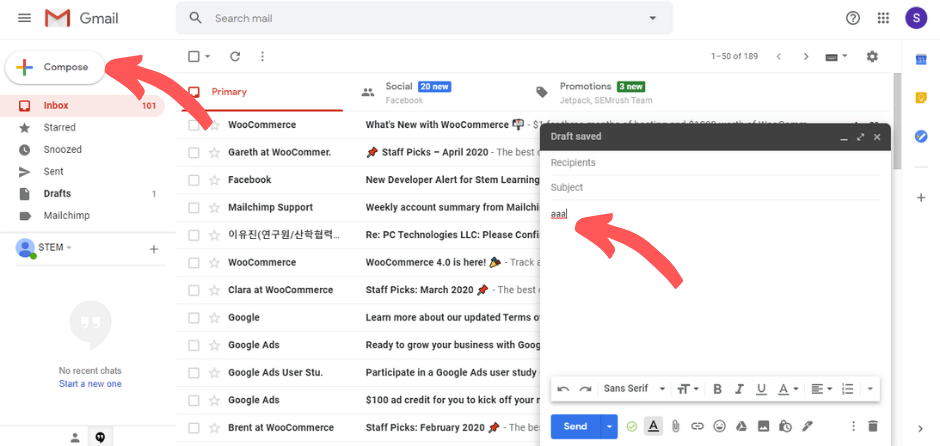
- Select the text and right-click on it. Then select the ‘Inspect’ option. It will open up the debugging tools in your browser.
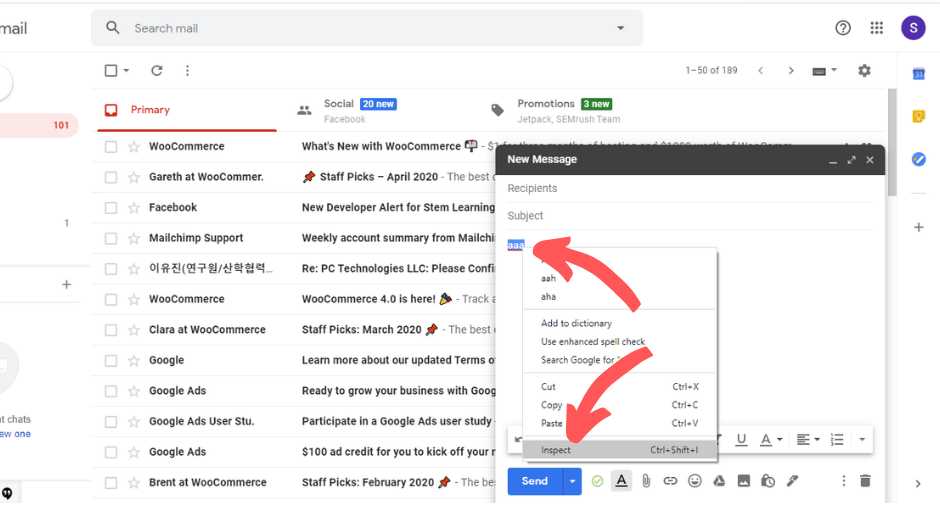
- You can see the HTML for your new email. Within that HTML, you will find the random text you had typed (aaa). Right-click and select ‘Edit as HTML’.
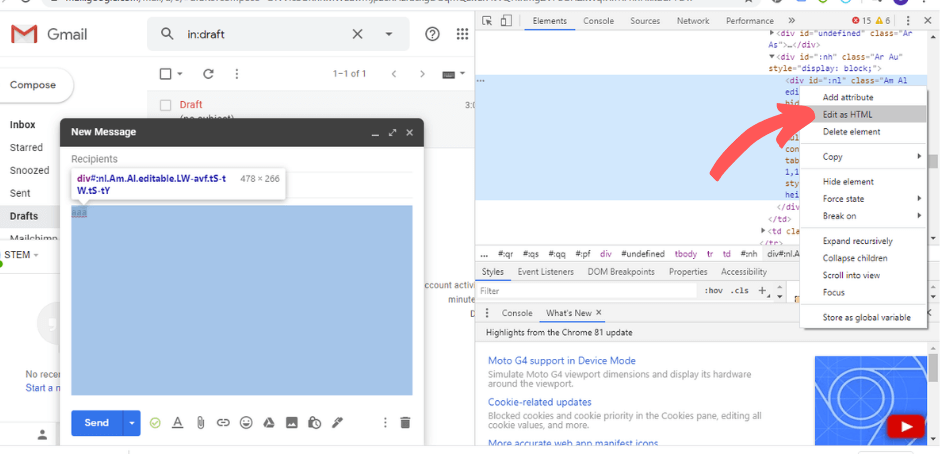
- Then double click on ‘aaa’, select the whole text, and replace this text with the HTML you had copied from an external HTML editor (in step 1).
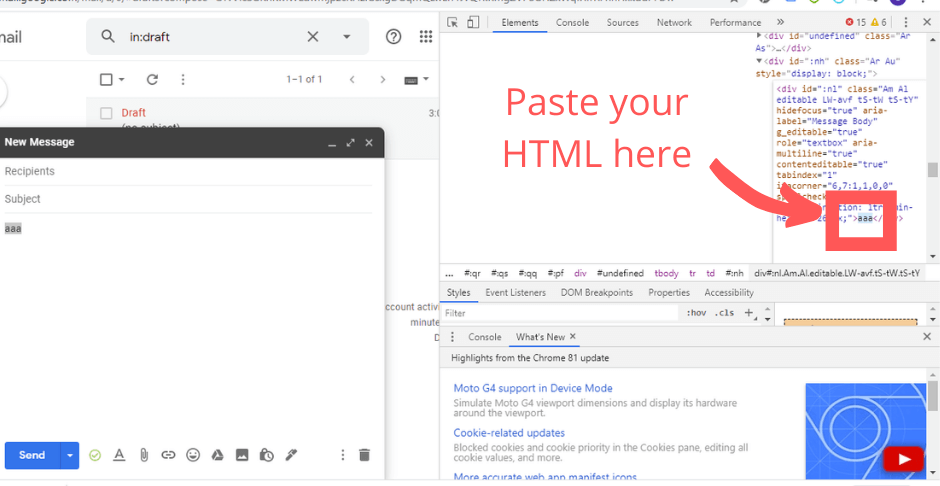
- Your HTML email will be saved as a draft. You can use a Gmail Add-on to create multiple such drafts so that it can be used as a template. For example, this add-on helps you quickly create multiple copies of your draft email.
But, this method of using draft emails as templates is suitable only when you want to manually send emails.
How to access the saved templates?
To access your saved email templates in Gmail
- Click “Compose” to start a new email.
- Click the three dots (More options) at the bottom of the email window.
- Go to “Templates” and select the template you want to use.
Tools for HTML templates
Here are a few tools that you can use for creating the HTML required for your email template.
- BeeFree – It’s free to simply create and download the HTML. But if you want to send the emails directly from there, you will need to upgrade. They have a wide range of pre-designed HTML templates. You don’t need to log in to simply download HTML for a template.
- CampaignMonitor – This is a free resource, easy to use. You will need to create an account and log in to download the final HTML.
- Stripo.email – This is another free tool for HTML email templates. It seems to be running slower than other editors. Also, you need to log in to save the HTML or to download it to your machine.
Using mail merge tools for Gmail
It’s useful to create draft email marketing templates within your Gmail, only if you are going to manually send them to individual users.
For example –
- Welcome email when someone registers for your product services
- A ‘happy birthday’ note to a customer
But if you want to send more emails on a regular basis, it is just not possible to send them manually one by one. In such cases, you can rely on a mail merge automation tool.
A mail merge software uses recipient data from a spreadsheet, database or CRM software to personalize the text in a standard email template. The email template can come from a HTML file or even a document file.
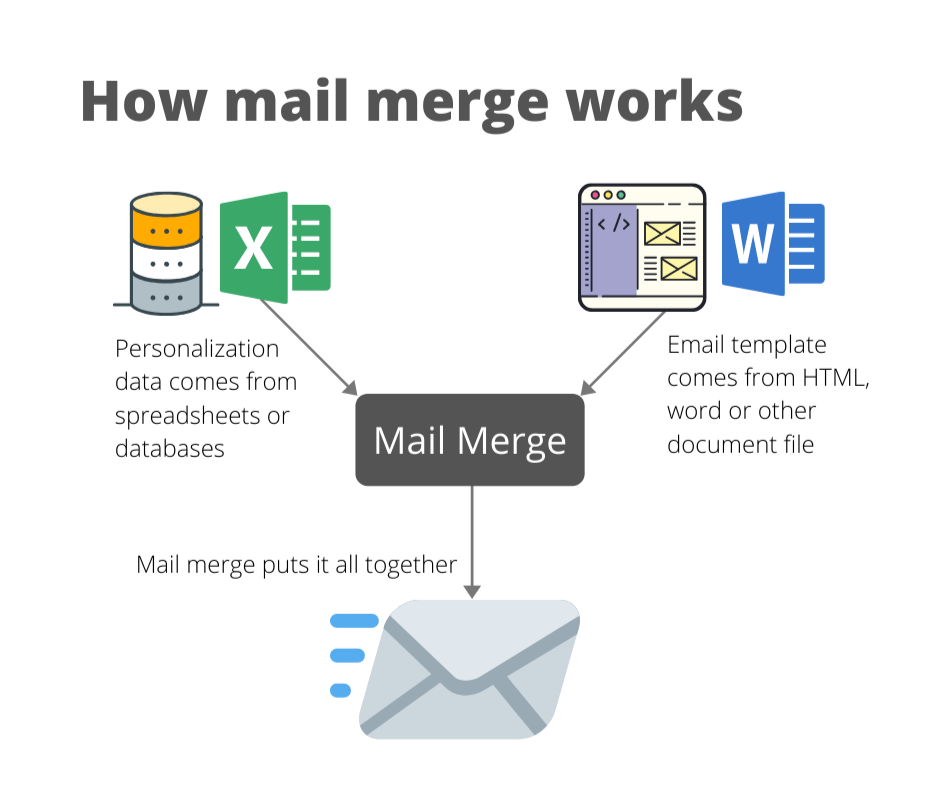
Using Google Docs for email templates
The easiest way to create email marketing templates in Gmail is to use a mail merge tool that can connect Word or Google Docs to Gmail.
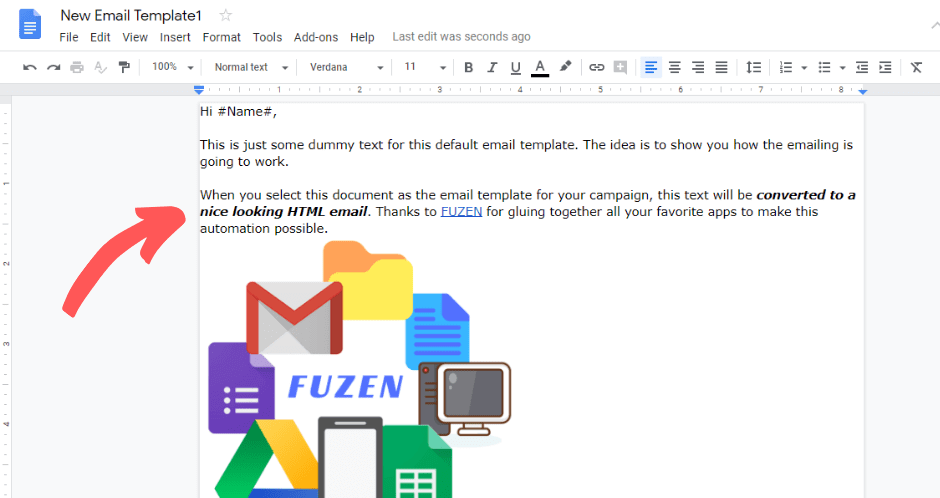
For example, SafeMailer’s mail merge tool connects Google Sheets, Docs and Gmail, to create highly personalized HTML emails. You can type your email text in a Google Document. Use rich formatting, colors, font styles etc. Add images as required.
SafeMailer’s free cold email software will convert this rich styling to an HTML email, which is then sent from your connected Gmail account. SafeMailer’s cold email automation workflows work similar to other tools like woodpecker, mailshake, or outreach.io.
If you like our free cold email software, recommend it to your friends, colleagues and customers, then you can even use it as a free mailshake alternative.
FAQs
Q. What are email marketing templates in Gmail?
Ans: Email marketing templates in Gmail are pre-designed email formats that you can create and save for later use. These templates can include the subject, body content, images, and formatting, allowing you to quickly compose and send consistent emails for your marketing campaigns.
Q. Can I use existing emails as templates in Gmail?
Ans: Yes, you can use existing emails as templates in Gmail. Open the email you want to use, make any necessary adjustments, and then save it as a new template following the steps mentioned earlier.
Q. Can I edit my saved email templates in Gmail?
Ans: Yes, you can edit your saved email templates in Gmail. When you select a template while composing an email, you can make changes to the subject, body content, images, and formatting before sending.
Q. Are Gmail’s built-in templates the same as email marketing templates?
Ans: No, Gmail’s built-in templates are different from email marketing templates. Gmail’s built-in templates are basic designs that you can use to change the appearance of your emails. Email marketing templates are more comprehensive and are designed to help you create consistent and effective marketing emails for campaigns.
Q. Can I use my Gmail marketing templates on different devices?
Ans: Yes, you can use your Gmail marketing templates on different devices as long as you’re signed in to your Gmail account. Templates you create are saved within your Gmail account and can be accessed from any device with internet access.
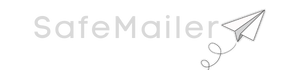
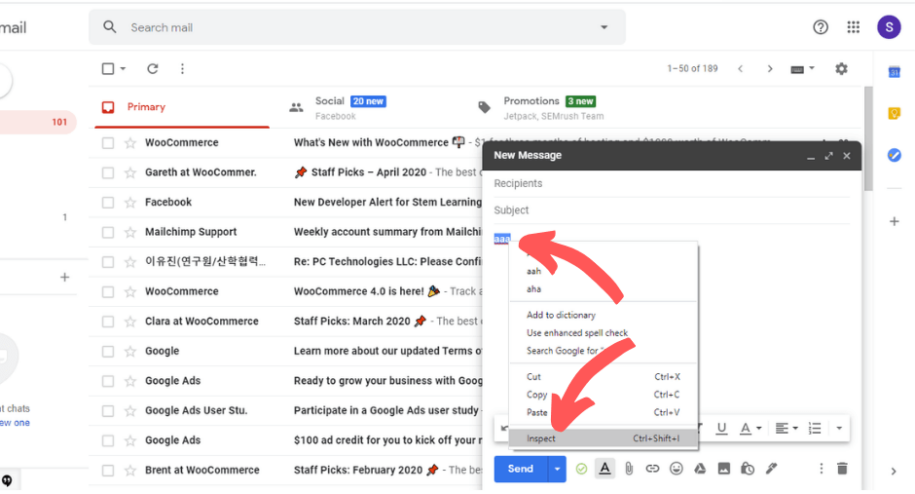
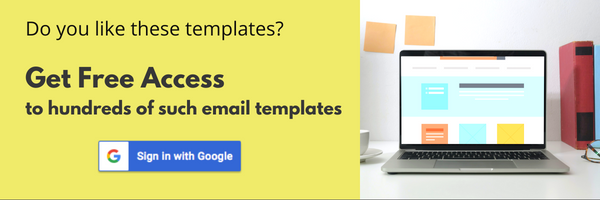
Leave a Reply