Table of content
1. Why and how to automate emails?
2. Email automation with Gmail and Google Drive
3. Using SafeMailer to combine Gmail and Google Drive
4. Steps to automate cold sales emails
5. Other cases of email automation?
6. FAQs regarding email automation Gmail
Why and how to automate emails?
Before we even start to think about email automation with Gmail, it is important to first ask why? Because frankly, sending an email is a quite a simple job. So why you want to automate it, will lead to – how it should be done.
First, we need automation only when we have a large number of emails to send. For example – marketing emails, cold sales emails, follow-ups etc. In such cases, you can save a lot of time with email automation, rather than manually sending all those emails one by one.
You could argue that it makes sense to send all those emails at once, as a single bulk email. But this kind of bulk mailing tactic is often used by spammers. So sending a single massive email blast, puts you in the risk of getting caught in spam filters.
Instead, you should use an email automation tool to –
- Schedule your emails
- Stagger them instead of sending all at once
- Automatically personalize the email content
Using a tool to schedule, stagger and personalize your business emails, will make the sending pattern seem human-like. That would help your machine-generated emails to bypass the spam filters.
This is especially important when you are sending cold emails. Because a seemingly machine generated email coming from an unknown sender, is a strong signal for the spam filters.
Email automation with Gmail and Google Drive
Gmail is one of the most popular email tools. There are 1.5 Billion Gmail accounts worldwide. On the other hand, Google Drive is a powerful collection of work management tools like spreadsheets, documents, file storage, etc.
We can actually combine the two of them to create a very light, easy-to-use and inexpensive solution to automate your marketing emails Gmail.
So how to set up an automated email in Gmail? Well, with SafeMailer.
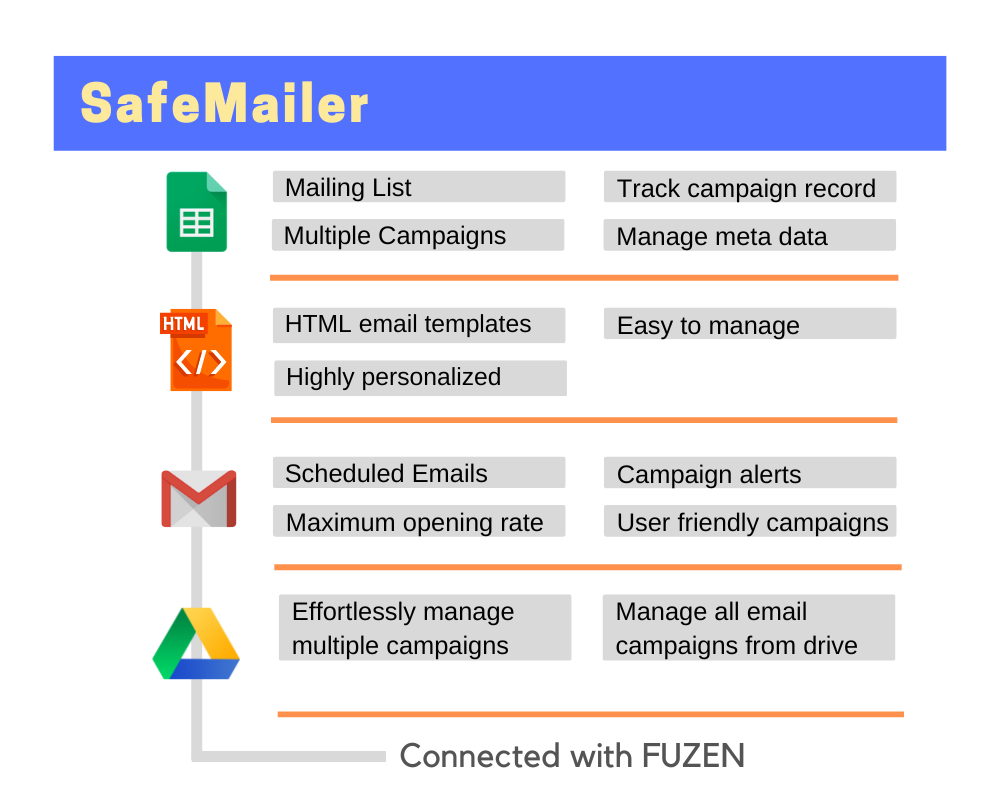
Using SafeMailer to automate Gdrive with Gmail
SafeMailer’s cold email automation workflow is built on top of a mail merge tool connected to Gmail, HTML editor and Sheets to automate your email sending.
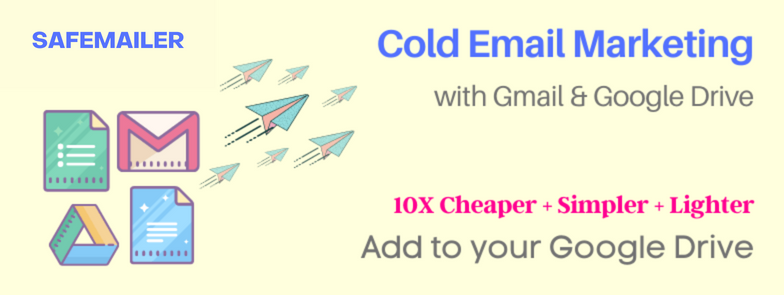
Why ‘cold sales emails’?
Sending personalized cold emails to thousands of prospects takes up a lot of time of your marketing and salespeople. SafeMailer’s ‘sales email automation’ solution is perfect for them to minimize this lost time.
Steps to automate cold sales emails
Step 1
Sign up for a free trial account for cold email automation on SafeMailer.
When you start your trial, you will be taken to the ‘Email Campaigns’ dashboard. From here you can create and manage cold email marketing campaigns.
Click on the ‘Create New Email Campaign’ button to start your first trial campaign.
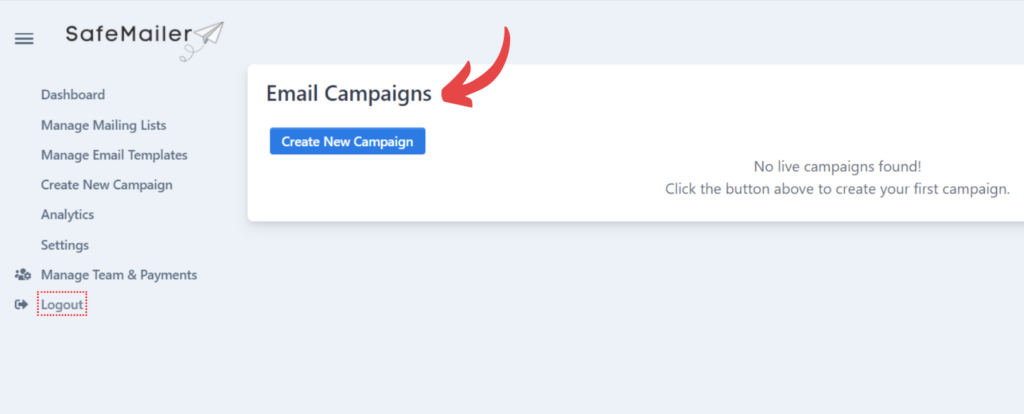
Google Drive Integration
All these campaigns are created, run and managed in your Google Drive, using –
- Google sheets for mailing lists
- HTML editor for email templates
- Google sheets and attached workflows to create and track campaigns
- Gmail integration to execute cold email automation
You can click on the Google Drive folder in the menu to see how all these moving parts are managed.
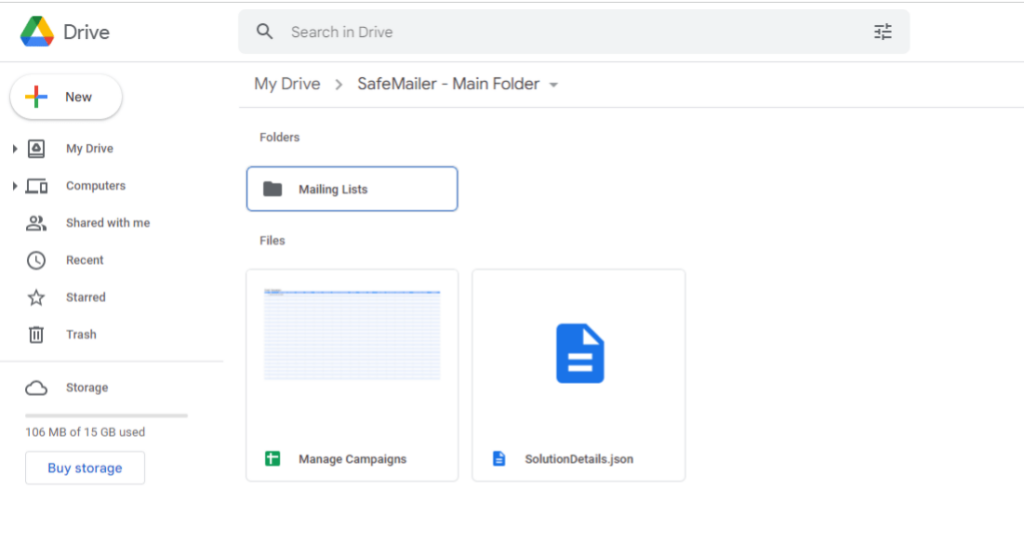
You can use Google Sheets to easily create and manage your mailing lists.
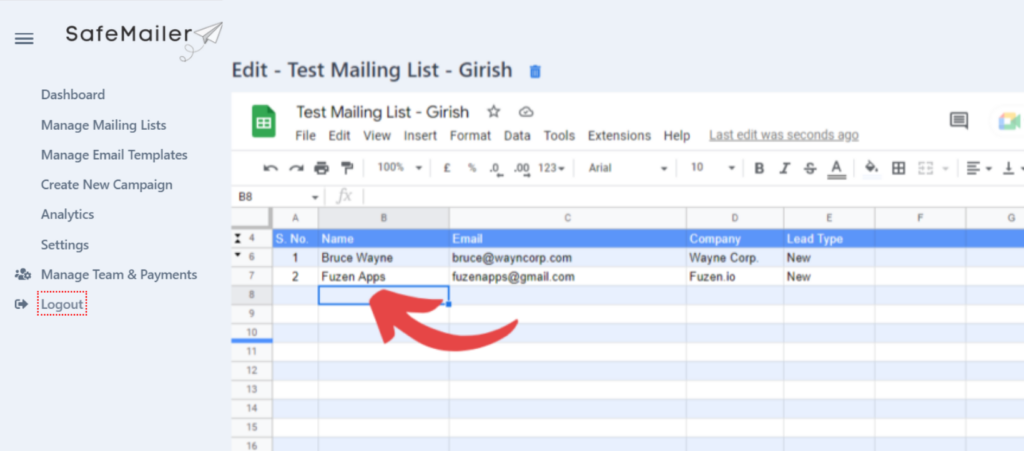
Similarly, new email templates can created using a simple HTML editor.
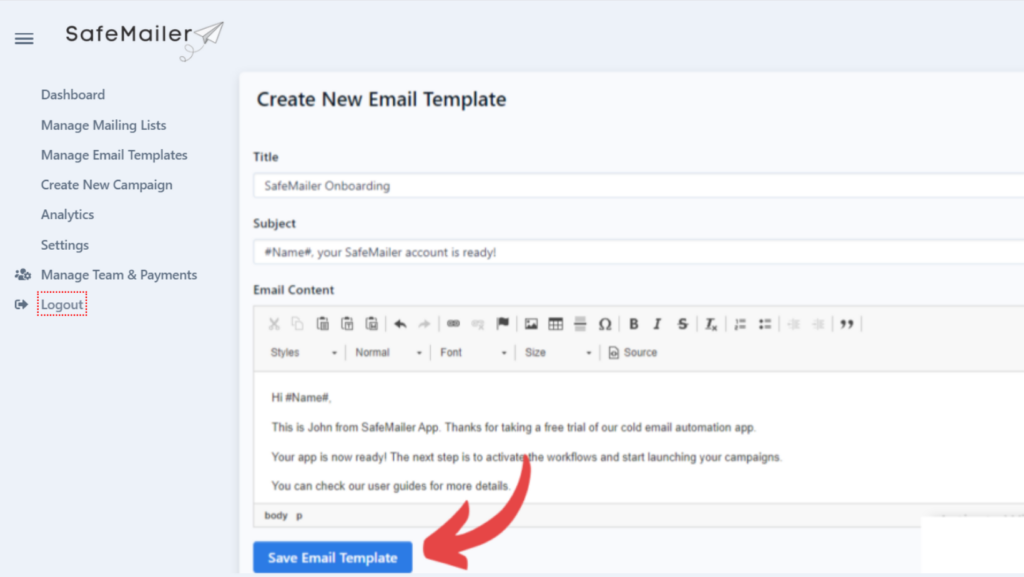
Step 2
When you click on ‘Create New Email Campaign’ button on the dashboard, it will take you the ‘Email Campaign Wizard’. You can write an email or select an email template from the list.
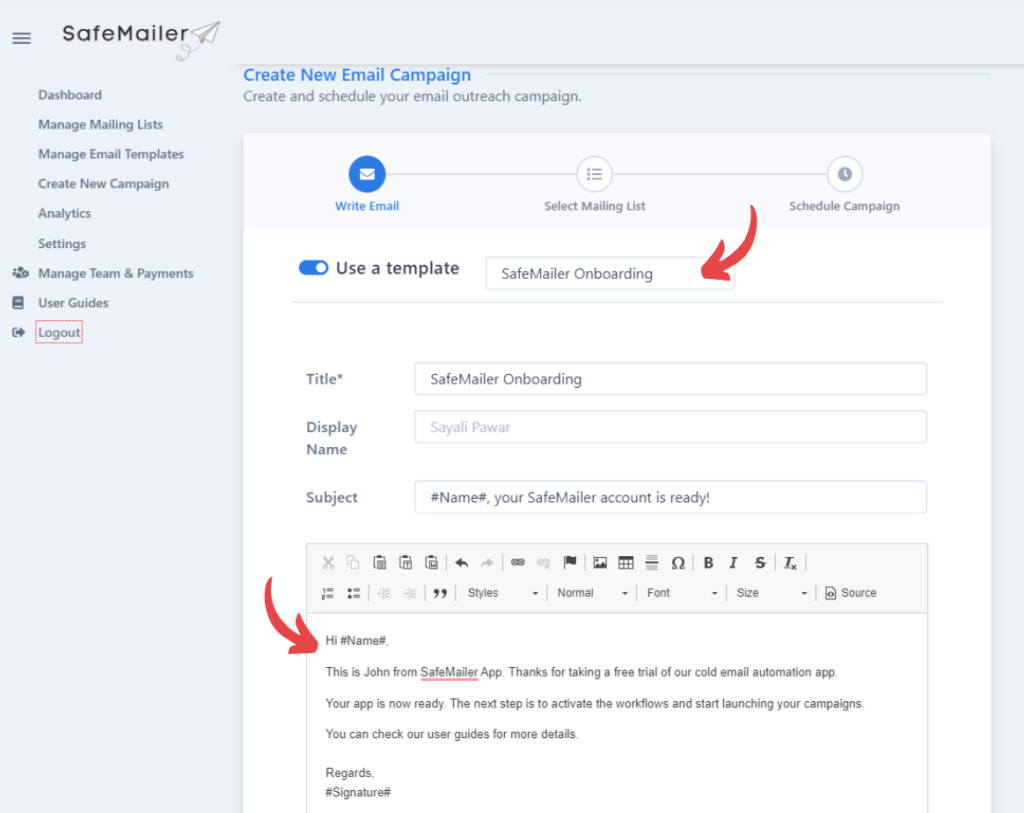
You can preview the content of selected email template on the right hand side. If you need to make any changes, click the edit link. It will open the same template in a HTML editor to be edited. Make your changes, save the HTML email template and preview the changes.
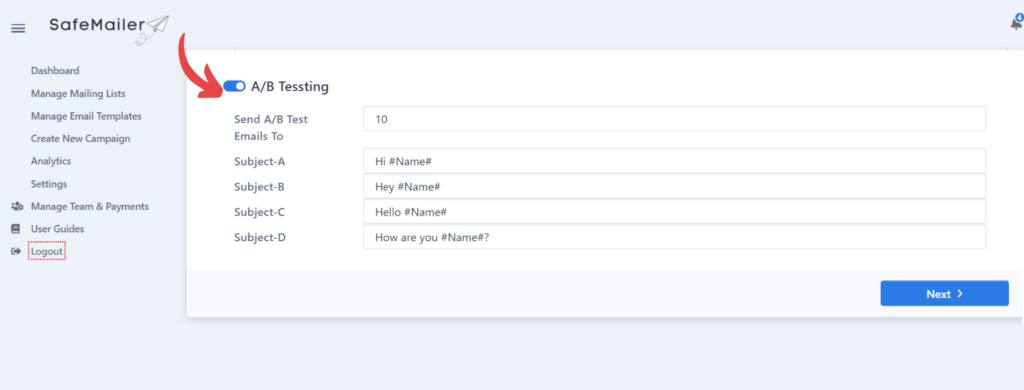
You can run an A/B test for your subject line to see which one works the best. For that simply click on “Enable A/B testing” and then specify the number of emails for which you want to run the test. You can have up to 4 subject lines for your A/B test.
You can ignore this section if you don’t want to run an A/B test.
When you are satisfied with the email content, hit ‘NEXT’.
Step 3
After selecting the email content from a HTML email template, next you can select the mailing list. SafeMailer uses Google Sheets for creating and managing your mailing lists.
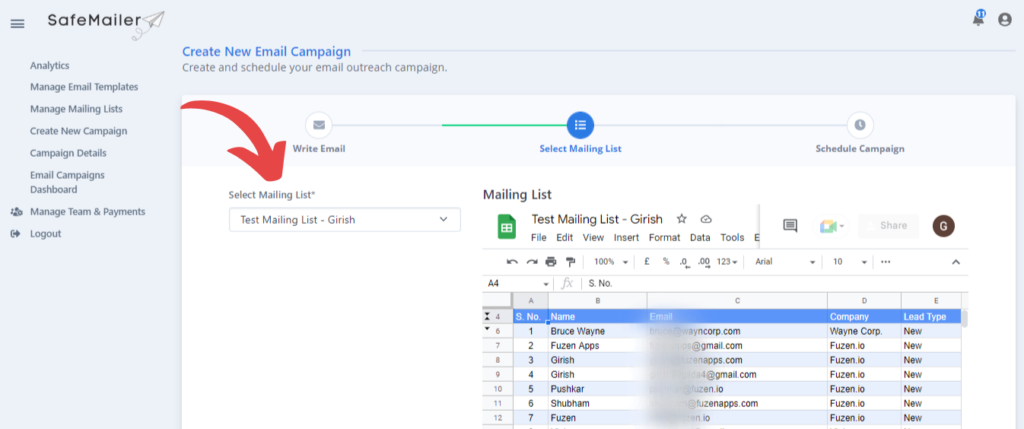
Click the edit link to make any changes to selected mailing list. It will open the selected link in a Google Sheet, where you can easily past new leads from another spreadsheet or make any changes as needed.
Hit NEXT when your mailing list is ready.
Step 4
Next step is to schedule your emails. You can select the days and time when your cold emails should be sent, along with the applicable timezone.
Specify the number of emails to be sent per day. It’s very important to carefully cap the number of emails to be sent per day in your campaign. Too many emails and cold emails sent from a new email account will increase the risk of landing your emails in the dreaded spam folder.
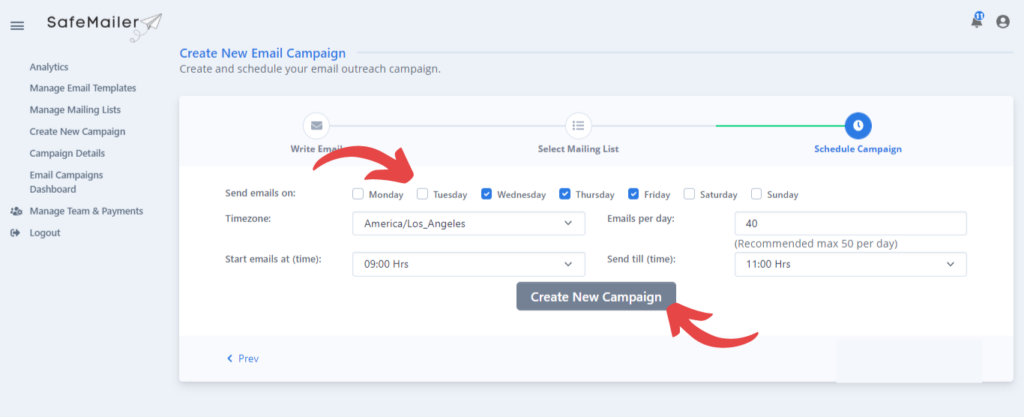
Click ‘Create New Campaign’ when you’re done.
Step 5
Your new email campaign will be created in an easy-to-manage Google Spreadsheet. SafeMailer will add email automation workflows to this sheet, which will send your cold emails as per the specified schedule (days and time).
If you want to send a test email before launching the campaign, you can do that by clicking on particular campaign on the dashboard >> “Send Test Email” option.
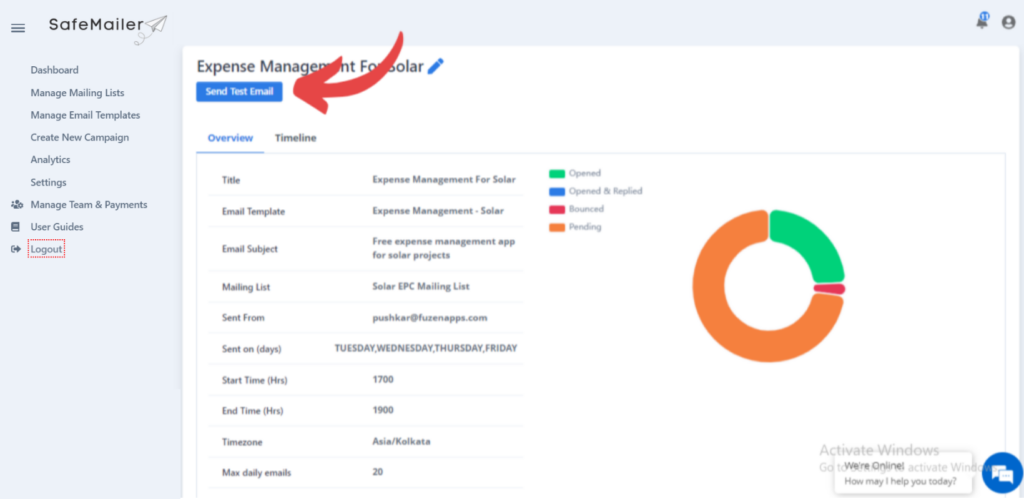
The workflows in your campaign spreadsheet will randomly stagger your cold emails so that it does not appear as a robotic sending pattern to the spam filters. Using this simple email automation workflow in your Google Drive, SafeMailer will land majority of your cold emails in INBOX – provided that you start small, gradually warm up your email account and regularly monitor the opening rates for your cold emails, to avoid hurting your sender reputation or sender score.
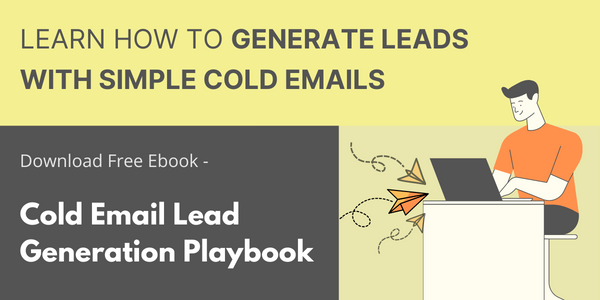
Other cases of email automation?
This is how SafeMailer can help you to automate your cold email automation campaigns with Gmail. Because SafeMailer uses Google Drive to do most of the heavy lifting, it is a cheaper alternative to woodpecker, mailshake or Gmass.
If you’re a startup or freelance marketer, you can even use it as a free mailshake alternative.
We have looked at a rather specific example of automating cold sales email. But we can easily extend or customize the same solution for different use case. If you would like to know how, leave a comment below. We would love to help you automate your emailing cycles.
FAQs regarding email automation Gmail
Q. What is SafeMailer?
Ans: SafeMailer is a tool that allows users to automate email campaigns with Gmail and Google Drive. The tool combines an email merge tool connected to Gmail, an HTML editor, and Sheets to automate email sending.
SafeMailer’s cold email automation workflow is useful for marketing and salespeople who want to send personalized cold emails to thousands of prospects without taking up too much of their time. You can personalize, schedule, and stagger your emails, so they do not appear like a robot sending the emails to the spam filters.
The solution is light, easy to use, and inexpensive, and users can manage their campaigns from Google Drive.
Q. What are the benefits of email automation?
Ans: Email automation can save time and effort by allowing you to send personalized, targeted messages to a large number of recipients. It can also help improve the effectiveness of your campaigns by allowing you to segment your audience and track engagement metrics.
Q. How do I know if my emails are landing in the spam folder?
Ans: If your emails are consistently not reaching your recipients, it’s possible that they are being marked as spam. You can use an email deliverability tool to test your emails check their spam score and increase your email deliverability with the help of SafeMailer. It will allow you to highly customize your sending pattern that mimics human behavior, thus, helping you avoid spam filters.
Q. How can I personalize my automated emails?
Ans: You can highly personalize your emails in SafeMailer with the help of its Google Sheets integration feature. All you have to do is update the sheet with relevant information.
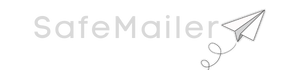
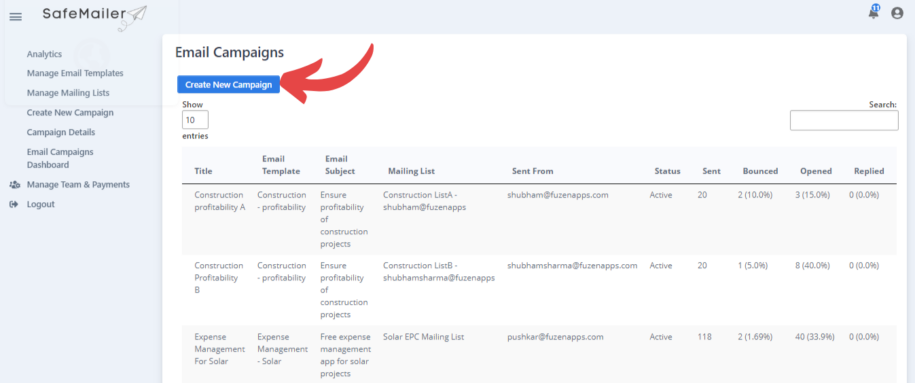
Leave a Reply