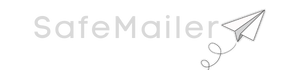If you want to track bounce and replies in your SafeMailer account, go to the “Monitor Inbox” page.
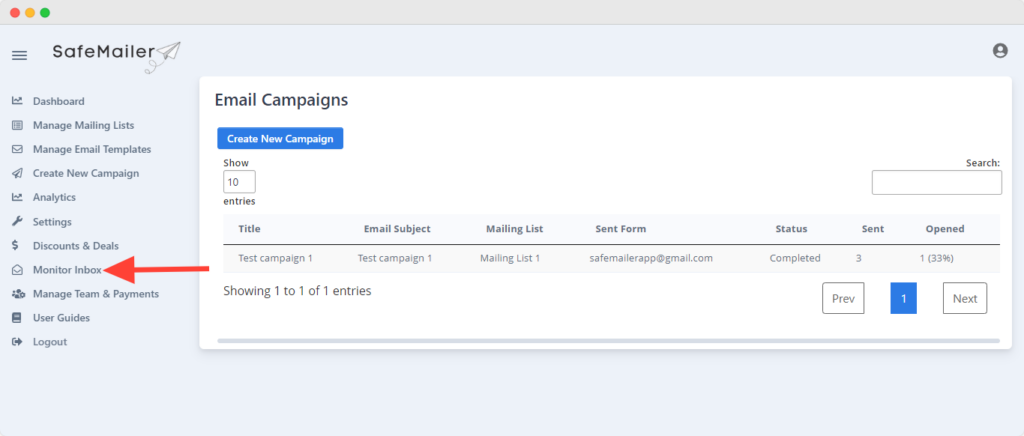
Then enter you IMAP information in the form.
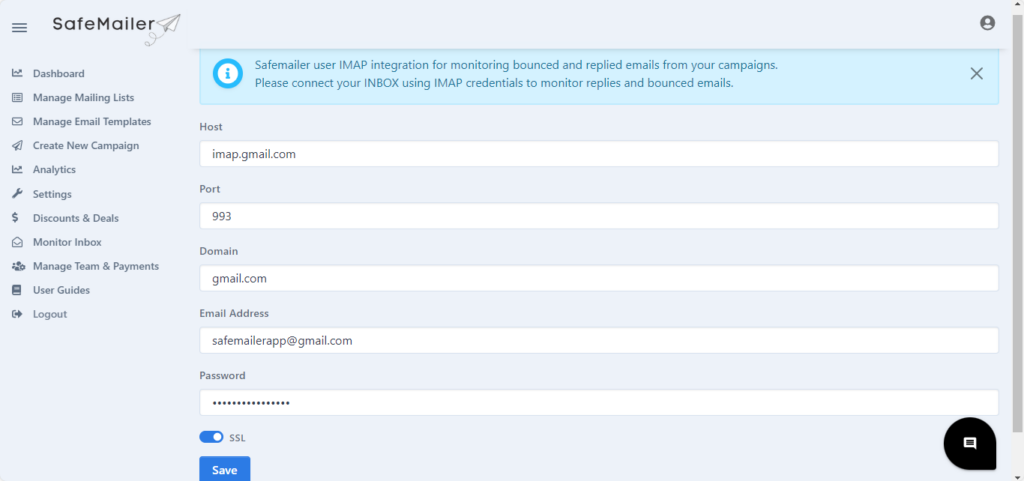
Once the form is filled, click on save. If your IMAP integration is done properly, SafeMailer will start counting your campaign replies and bounce.
IMAP settings for Gmail account #
Note: This section of user guide is only for Gmail email ids and not for Gsuite emails. Example: hello@gmail.com
If you are using a gmail account (example: hello@gmail.com) to run your email campaign then you’ll have to do set up IMAP to check who replied to your email and how many emails got bounced.
For this you will need to make some required changes in your gmail account.
First go to your Gmail account and click on the settings button.
Then click on the “See all settings” button.
Now click on the “Forwarding and POP/IMAP” section.
Scroll down and select “Enable IMAP” and then click on “Save Changes”.
Once this is done, the next step is to generate a password.
For this first go to: https://myaccount.google.com/ and click on “Security”.
Scroll down to the “How you sign in to Google” section.
Here you will see if 2-Step verification is activated for your account or not. If not please activate 2-Step verification.
Now click on “2-Step Verification” and scroll down to “App Passwords” section.
Click on the arrow ( > ) in the App passwords section.
In the App passwords page, Select the app and device for which you want to generate the app password.
Select “Mail” in the select app dropdown and then select your device.
Then click on “Generate”.
A 16 character password will be generated. Please copy and save this password as it will be used for IMAP integration in SafeMailer.
Now go back to your SafeMailer App.
Click on the “Monitor Inbox” visible on the left side menu.
Now enter all the required information. Use the Password which you generated using App Passwords in the Password field.
Finally click on “Save”.
IMAP settings for Outlook account #
If you are using an Outlook account (example: hello@outlook.com) to run your email campaign then you’ll have to do set up IMAP to check who replied to your email and how many emails got bounced.
For this you will need to make some required changes in your outlook account.
First go to your outlook account and click on the settings button.
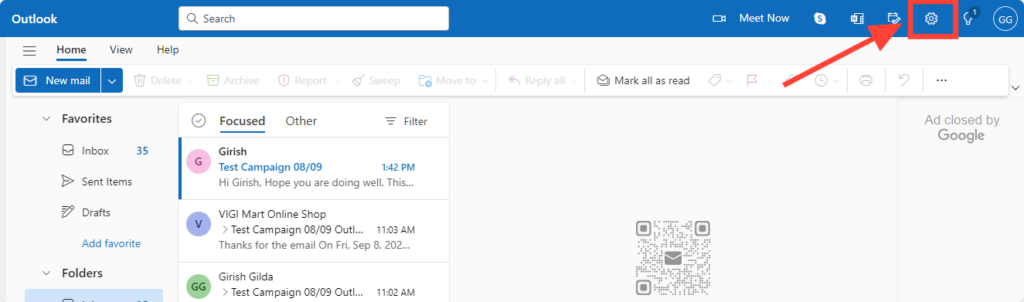
Then go to “Sync Email” page.
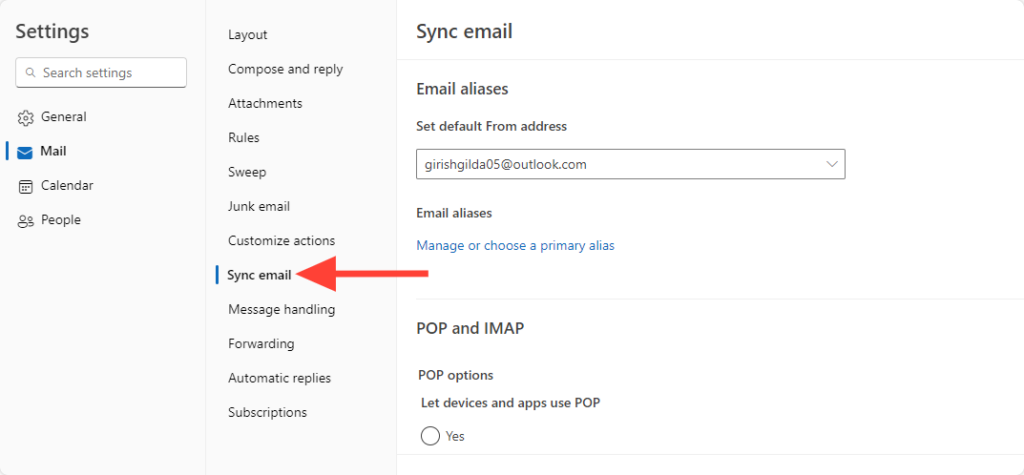
Now scroll down to POP/IMAP section. Here click on the Yes radio button to let devices and apps use POP.
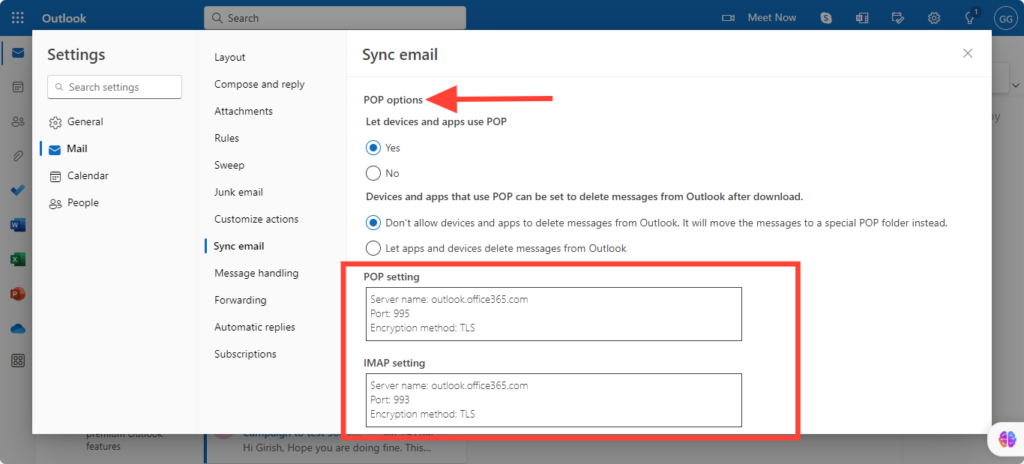
Once this is done, go back to SafeMailer app and click on Monitor Inbox page. Here enter all the required details.
Host: outlook.office365.com
Port: 993
Domain: outlook.com
Email: [Your email address]
Password: [You email password]
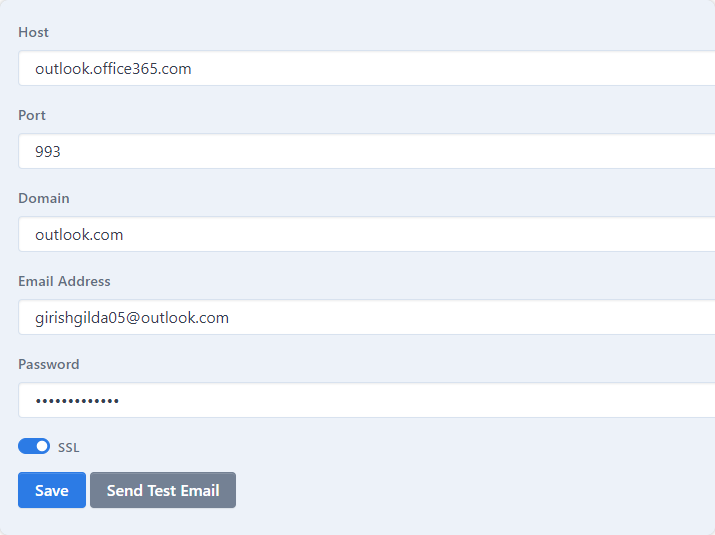
Finally click on “Save” to set up the IMAP for outlook.